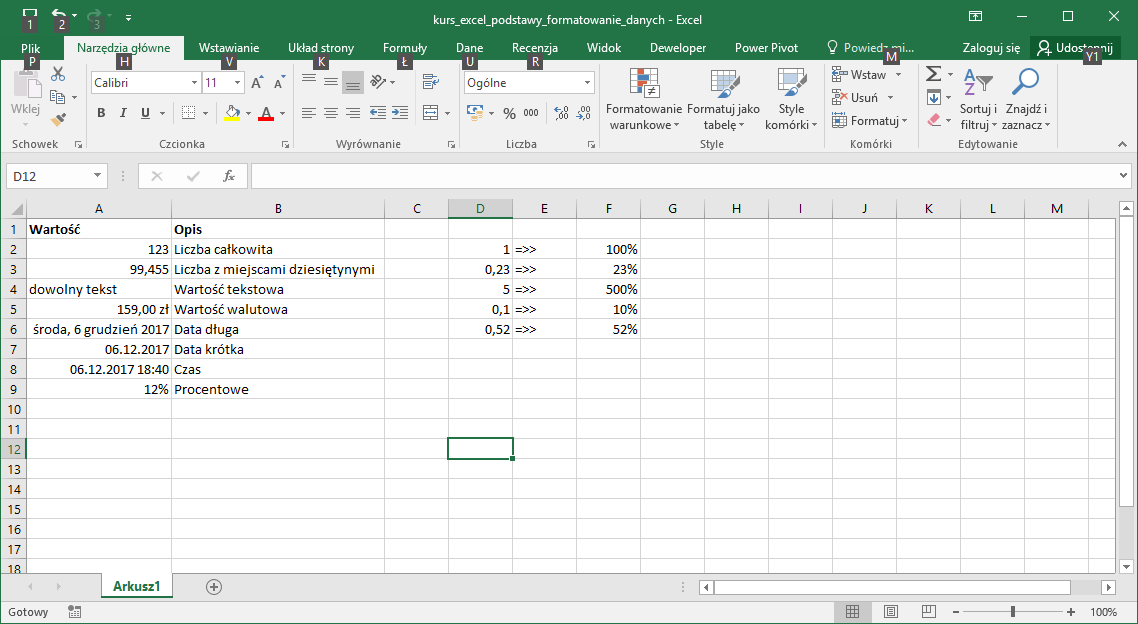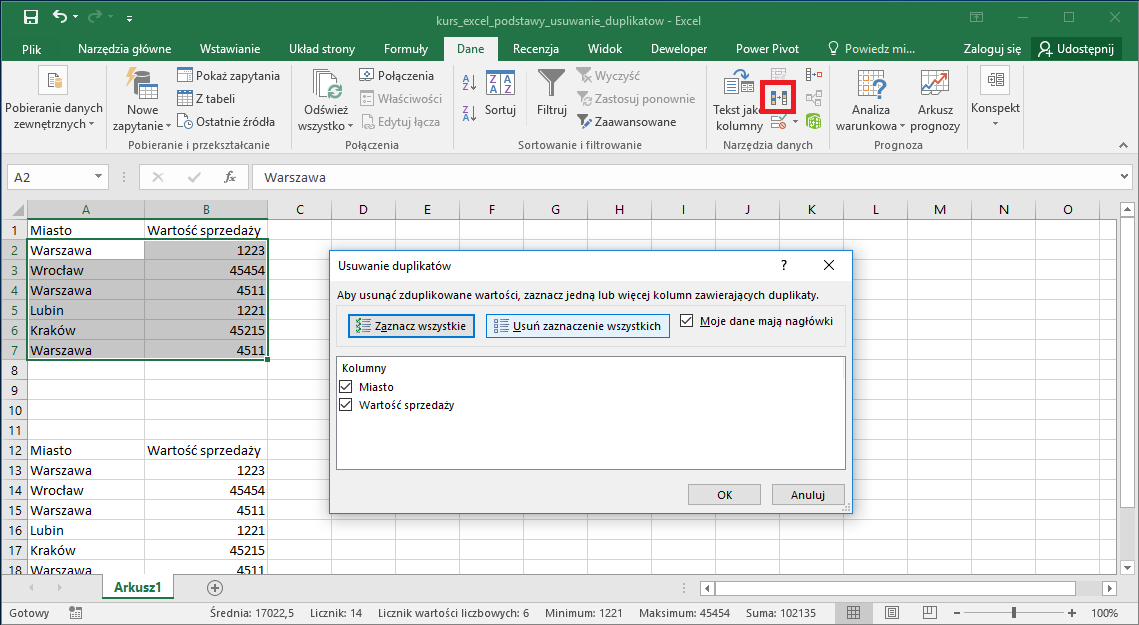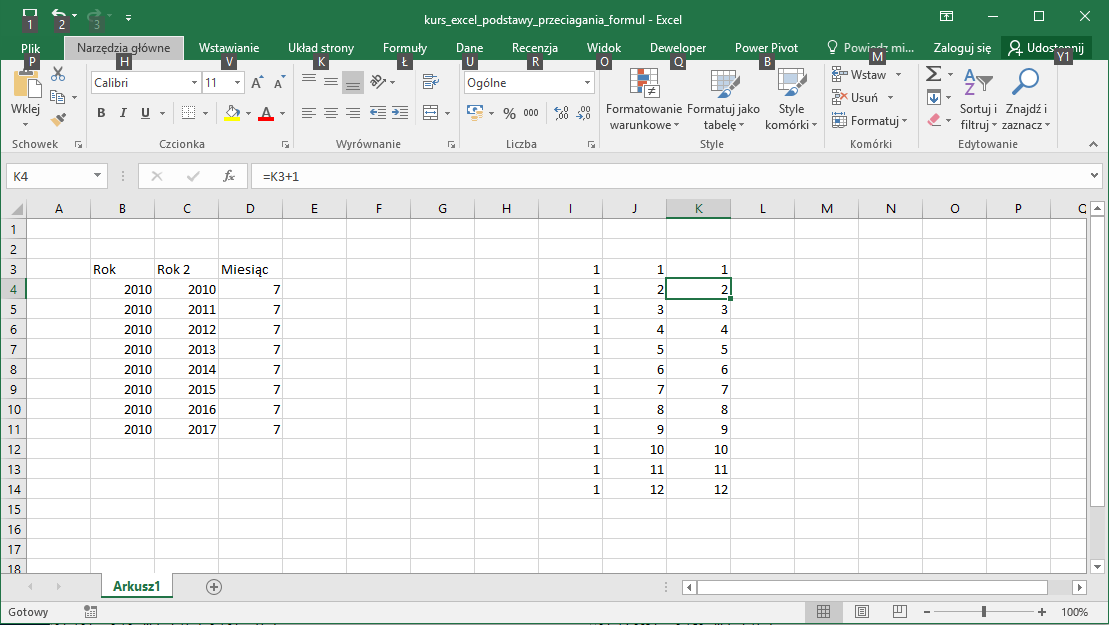Ostatnio zaktualizowano: 16 stycznia, 2018 przez admin
1. Jak adresować komórki w Excel?
W tym rozdziale dowiesz się jak poprawnie odwoływać się do innych danych w Excelu. Jak zapewne dowiedziałeś się w jednym z poprzednich rozdziałów, komórka Excel znajduje się na przecięciu wiersza i kolumny. By odnieść się do komórki w dowolnym arkuszu należy w innej komórce wpisać jej adres zaraz za znakiem równości. Tak więc, jeśli nasza dana jest w komórce A1 i chcemy z niej skorzystać w komórce B2, powinniśmy w B2 wpisać wyrażenie =A1. Adresowanie komórek w Excel można wykonać na kilka sposobów.
- Adresowanie komórki w tym samym arkuszu.(np =A1)
- Adresowanie komórki z innego arkusza w tym samym skoroszycie (np =Arkusz2!A1 )
- Adresowanie komórki w innym skoroszycie, a więc innym pliku Excela. ( np =’C:\katalog\katalog_n\[nazwa_pliku.xlsx]Arkusz1′!$A$1 )
Poniżej opisane są wszystkie wymienione sposoby adresowania, a więc odwoływania się do danych w innych komórkach. Do opisów dołączone są przykłady.
2. Adresowanie komórek w tym samym arkuszu
Adresowanie komórek znajdujących się w tym samym arkuszu to najprostszy sposób adresowania. Najważniejsze w tym sposobie adresowania jest to, by wszystkie dane, na których pracujemy znajdowały się w tym samym arkuszu np w Arkusz1. Adresowania w tym przypadku dokonujemy poprzez wstawienie znaku równości i adresu komórki, w której znajdują się dane źródłowe. Jeśli więc chcesz w komórce B2 odnieść się do danej z komórki A2, powinieneś wpisać w B2 tekst =A2. Najszybszym sposobem, by to zrobić, jeśli jesteś w komórce B2 jest wstawienie znaku równości, a następnie kliknięcie kursorem na komórkę A2.
Przykład: W komórkach A2, A3, A4 wprowadzone zostały dane o różnych typach. W kolumnie B odwołajmy się bezpośrednio do tych danych za pomocą adresowania. W kolumnie C odnieśmy się do danych z kolumny A za pomocą funkcji Excel. Przykład przedstawiony jest na poniższym screenie.
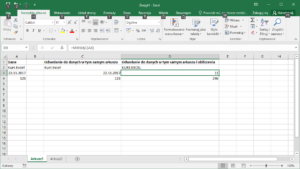
3. Adresowanie komórek Excel z innego arkusza
Możemy także odwoływać się w Excel do danych zawartych w innym arkuszu. Samego odwołania możemy dokonać w dokładnie ten sam sposób, jak w poprzednim przypadku. Kolejno wstawiamy znak równości, w komórce w której chcemy się do czegoś odwołać. Następnie przechodzimy do innego arkusza i klikamy komórkę, w której znajduje się dana, do której chcemy się odwołać. Jak widzisz przy odwoływaniu się do danych znajdujących się w innym arkuszu, w pasku formuły wstawiony zostaje wzór wyglądający mniej więcej w ten sposób: =Arkusz1!A3. Wzór ten także możesz wprowadzić ręcznie wpisując po znaku równości nazwę arkusza, wykrzyknik i nazwę komórki do której się odwołujesz.
Przykład: Zmodyfikujmy nasz poprzedni przykład. Wstawmy do naszego pliku drugi arkusz o nazwie Arkusz2. Odwołajmy się w kolumnie A i B do danych z Arkusz1. Plik z przykładem załączony jest na końcu artykułu.

4. Adresowanie komórek znajdujących się w innym pliku Excel
Kolejnym sposobem adresowania jest odwołanie się do komórek znajdujących się w innym skoroszycie, a więc innym pliku Excela. By to zrobić kolejno wstawiamy znak równości, w komórce w której chcemy się do czegoś odwołać. Następnie przechodzimy do innego pliku Excel i innego arkusza. Następnie klikamy komórkę, w której znajduje się dana, do której chcemy się odwołać. Jak widzisz przy odwoływaniu się do danych znajdujących się w innym pliku Excel, w pasku formuły wstawiony zostaje wzór wyglądający mniej więcej w ten sposób: =’C:\katalog\katalog_n\[nazwa_pliku.xlsx]Arkusz1′!$A$1. Wzór ten także możesz wprowadzić ręcznie wpisując po znaku równości ścieżkę do pliku Excel, nazwę arkusza, wykrzyknik i nazwę komórki do której się odwołujesz.
Podobne przykłady podstaw Excela zamieszczam w dziale kurs excel. Jeśli masz pytania co do tego rozdziału, możesz zamieścić je na forum bez logowania. Poniżej plik Excela z załączonym przykładem.