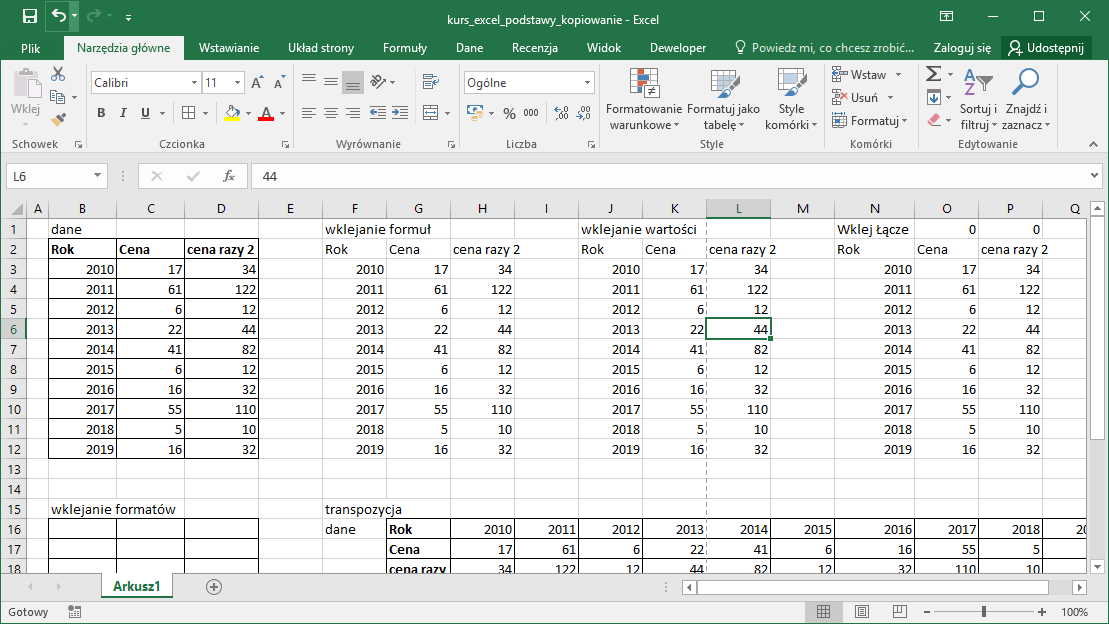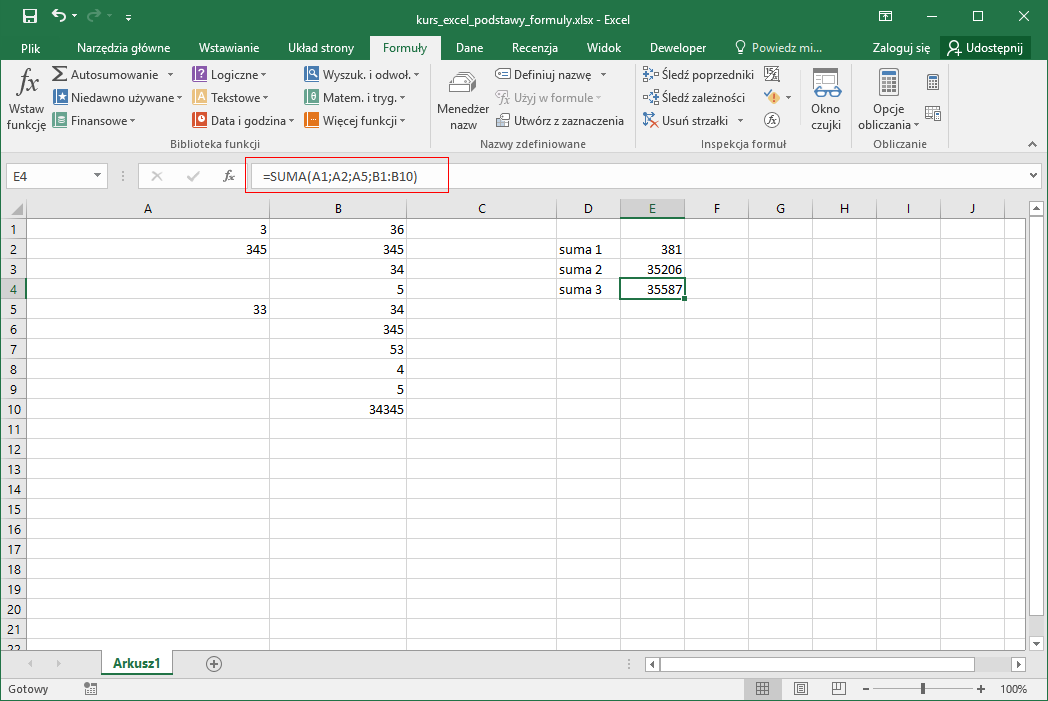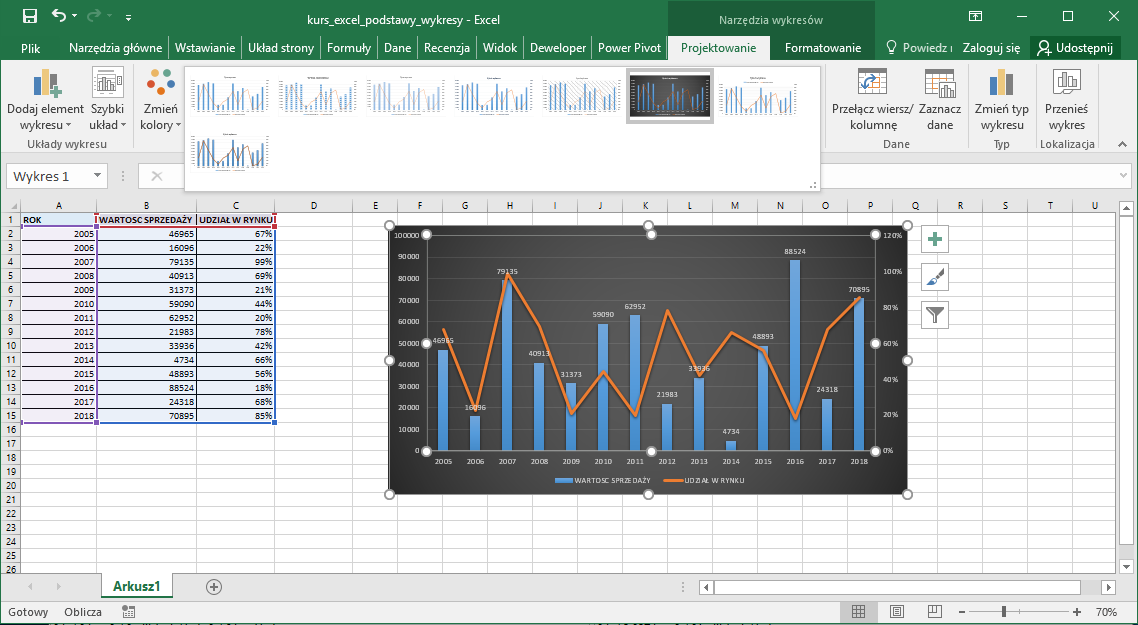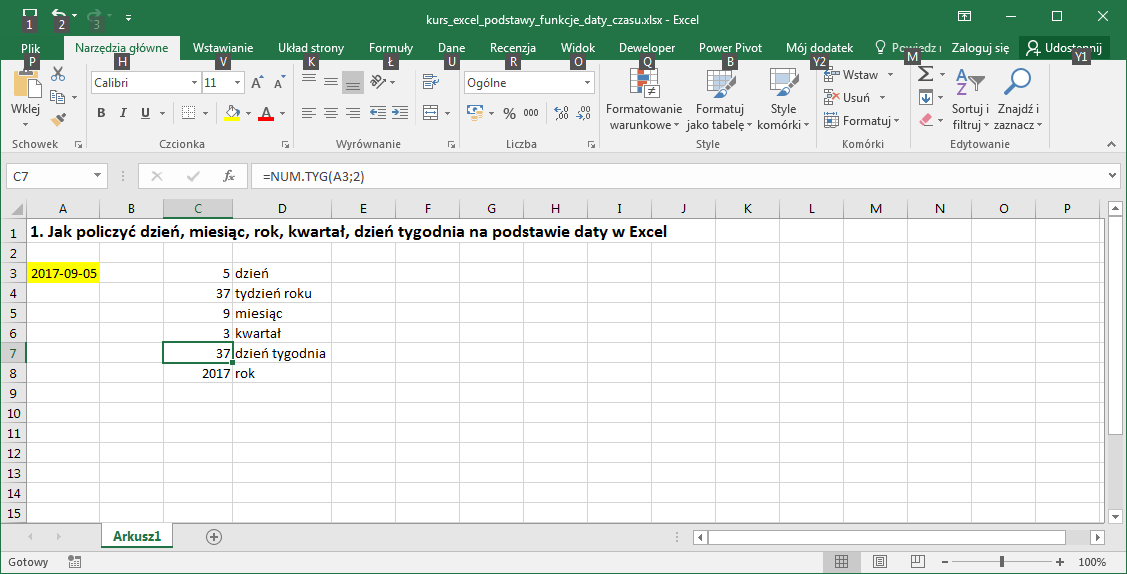Ostatnio zaktualizowano: 16 stycznia, 2018 przez admin
1. Jak adresować komórki, by odwoływały się do tych samych danych.
W poprzedniej części kursu Excel dowiedziałeś się w jak prosty sposób możesz adresować komórki. W tej części kursu Excel dowiesz się m.in. jak adresować komórki, by formuły zawsze odwoływały się do tych samych wartości. W Excelu możemy wyróżnić następujące sposoby adresowania komórek:
- względne
- bezwzględne
- mieszane
Adresowanie względne to najprostszy sposób adresowania. By je wykonać wystarczy odwołać się w najprostszy sposób do wartości w dowolnej komórece. Np odwołując się do wartości w komórce A1 wprowadzamy wzór =A1. Zauważ, że wzór zmienia się wraz z przesuwaniem go do innych komórek.
Adresowanie bezwzględne polega na odniesieniu się do danej z komórki, przy czym podczas przesuwania wzoru do innych komórek, wzór się nie zmienia.
Adresowanie mieszane to połączenie dwóch poprzednich sposobów adresacji. Możemy skonstruować wzór w ten sposób, by zmieniał się wraz z przesuwaniem go jedynie w poziomie lub jedynie w pionie.
2. Adresowanie bezwzględne. Co zrobić, by formuły się nie zmieniały?
Adresowanie bezwzględne jak wcześniej wspomniałem polega na tym, że formuły wraz z przesuwaniem ich do innych komórek odwołują się zawsze do tych samych wartości. Poniżej prosty przykład obrazujący tą funkcjonalność w Excel. W komórce C4 wprowadzona została liczba 10. W tabelkach obok wprowadzone zostały liczby przez które chcemy pomnożyć komórkę C4 oraz puste kolumny na wyniki mnożenia. Jedyne, co musimy zrobić, by wzory zawsze odwoływały się do komórki C4 jest zmiana pierwszego wzoru poprzez wstawienie znaku dolara ($) przed liczbą reprezentującą wiersz i literą reprezentującą kolumnę, a więc $C$4. Możemy także zaznaczyć część formuły zawierającą C4 i wcisnąć klawisz F4. Wzór komórki zostanie w ten sposób nadpisany znakami dolara i będziemy mogli przesuwać formułę w ten sposób, by zawsze odwoływała się co komórki C4. By uzupełnić obie tabelki uzupełniamy w nich jedynie pierwszy wzór. Następnie modyfikujemy go o znaki dolara. W tym momencie możemy już przesunąć wzór na inne sąsiadujące komórki. Plik z przykładem załączony jest na końcu artykułu.
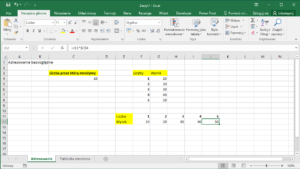
3. Adresowanie mieszane. Blokowanie komórek w poziomie lub w pionie.
Jeśli chcemy, by nasze wzory mogły się zmieniać tylko względem kolumn lub tylko względem wierszy, mamy możliwość zablokowania adresów tylko w kolumnach lub wierszach stawiając znak dolara przed liczbą reprezentującą wiersz, bądź literą reprezentującą kolumnę. Zróbmy prosty przykład. W kolumnie A i B mamy liczby, które chcemy mnożyć przez siebie. Sam wynik chcemy otrzymać w kolumnie C. Chcemy uzyskać wynik mnożenia. W kolumnie D również chcemy uzyskać wynik tego samego mnożenia jedynie poprzez rozciągnięcie wzoru z kolumny C do D. Wzór w tym wypadku będzie wyglądał następująco: =$A19*$B19. Zablokowaliśmy w ten sposób jeynie kolumny.
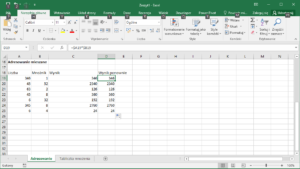
4. Tabliczka mnożenia w Excel jednym wzorem.
Za pomocą adresowania mieszanego możemy wypełnić tabliczkę mnożenia za pomocą jednego wzoru. W poniższej tabliczce mnożenia jedyne, co musimy ręcznie wprowadzić to nagłówki kolumn i nagłówki wierszy. Wartościami w nagłówkach będą liczby od 1 do 10. W komórce B2 wprowadzamy pierwszy wzór mnożenia, a więc =B1*A2. Jedyne, co musisz teraz zrobić to:
zablokować kolumnę A, gdyż nagłówki wierszy, które mnożysz w tabliczce znajdują się w kolumnie A
zablokować pierwszy wiersz, ponieważ nagłówki kolumn znajdują się w pierwszym wierszu.
Sam wzór będzie wyglądał następująco =B$1*$A2 lub też =$A2*B$1.
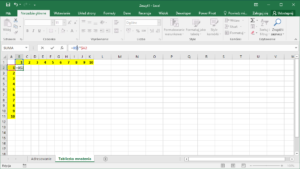
Teraz, jedyne, co musisz zrobić to rozciągnąć formułę z komórki B2 w prawą stronę i w dół. Tabliczka mnożenia została wypełniona.
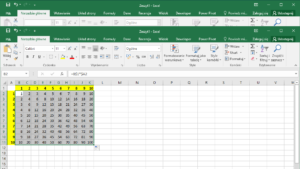
Podobne przykłady podstaw Excela zamieszczam w dziale kurs excel podstawy. Jeśli masz pytania co do tego rozdziału, możesz zamieścić je na forum bez logowania. Poniżej plik Excela z załączonym przykładem.