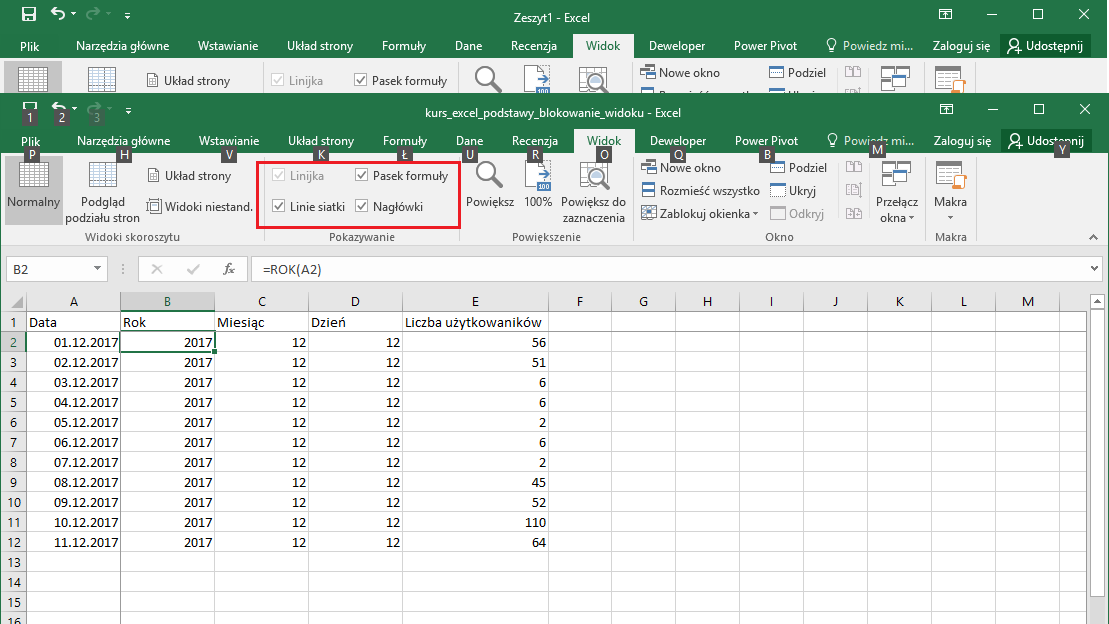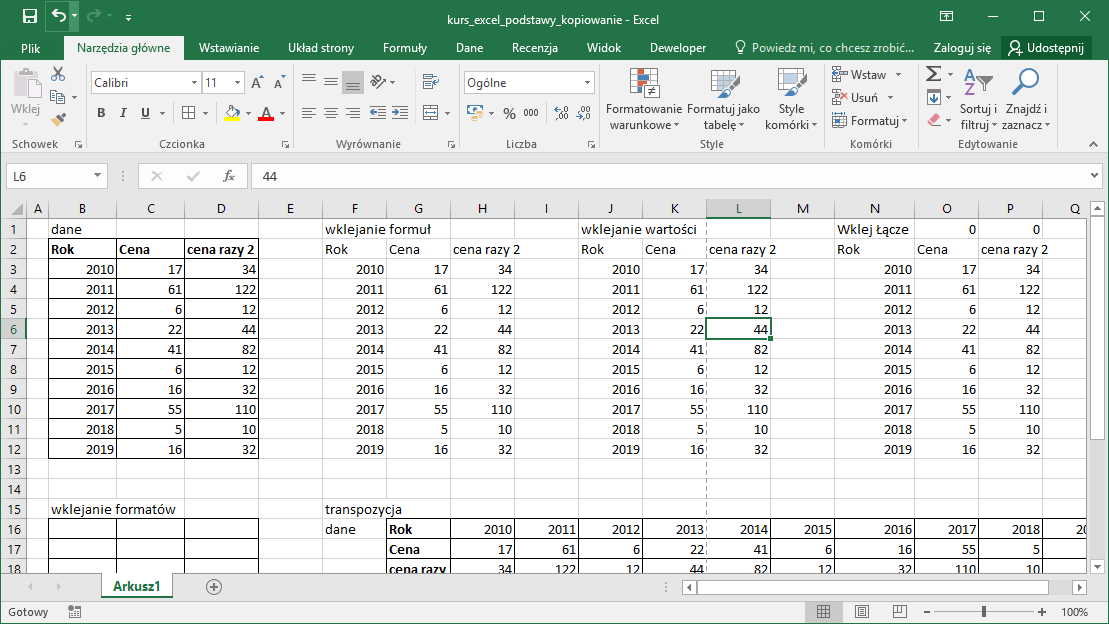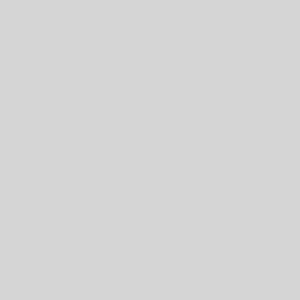Ostatnio zaktualizowano: 16 stycznia, 2018 przez admin
1. Jak zrobić wykres w Excel?
W tym artykule kursu Excel na poziome podstawowym dowiesz się jak stworzyć w Excelu prosty wykres. W pliku zamieszczonym poniżej znajdują się dane, na których możesz przećwiczyć wstawianie wykresów w Excel. Zauważ, że dane poza kolumną rok wstawiane są losowo. Używana jest do tego funkcja LOS w połączeniu z funkcją ZAOKR. Obie z tych funkcji znajdziesz w rozdziale kursu Excel na temat funkcji liczbowych Excel.
kurs_excel_podstawy_wykresy.xlsx
By stworzyć wykresy w Excel postępuj z poniższymi wskazówkami.
- Zaznaczamy tabelę danych.
- Wchodzimy w zakładkę Wstawianie.
- Wybieramy ikonę Polecane wykresy.
- Wybieramy drugi wykres, a więc kolumnowy grupowany.

Zwróć uwagę, że w tabeli znajdują się dane ilościowe i procentowe. Dane nie są do siebie porównywalne. Konieczne są więc dwie niezależne skale na wykresie. Excel sam rozpozna dane i wstawi dwie niezależne skale – ilościową i procentową. Właśnie dlatego wybraliśmy wykres kolumnowy grupowany. Jeśli dane byłyby do siebie porównywalne, moglibyśmy wybrać każdy inny wykres.
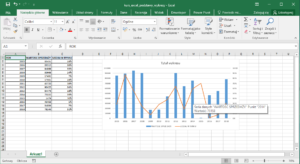
Co zrobić, jeśli chcielibyśmy zostawić na wykresie tylko dane ilościowe lub tylko procentowe? Wystarczy kliknąć prawym przyciskiem myszy na wykres i wybrać opcję Zaznacz dane. Jeśli niektórych danych nie chcemy widzieć na wykresie wystarczy odznaczyć okienko odpowiadające za te dane.
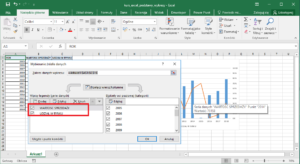
2. Wykresy Excel. Dodawanie etykiet danych na wykresie
Chcesz, by dane do wykresów były także widoczne na wykresie? Jedyne, co powinieneś zrobić to wstawić etykiety danych. Wystarczy kliknąć prawym przyciskiem myszy na wykres i wybrać opcję Wstaw etykiety danych. Gotowe.
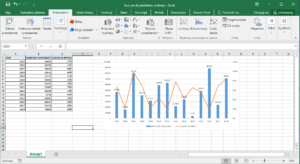
3. Excel wykresy. Zmiana stylu i kolorów wykresów Excel.
Jeśli zastanawiasz się w jaki sposób zmienić styl i kolory wykresów, możesz to zrobić klikając na swój wykres, a następnie wybrać zakładkę Projektowanie. Wyświetli się lista polecanych stylów wykresów. Wykresy te są bardziej estetyczne od tych, które sami byśmy przygotowali. Nie musimy ich edytować.

Podobnie jak w przypadku stylów, możesz zmienić kolory wykresów. Robi się to także w zakładce Projektowanie po kliknięciu w ikonę kolorów.

Podobne przykłady podstaw Excela zamieszczam w dziale kurs excel. Jeśli masz pytania co do tego rozdziału, możesz zamieścić je na forum bez logowania.