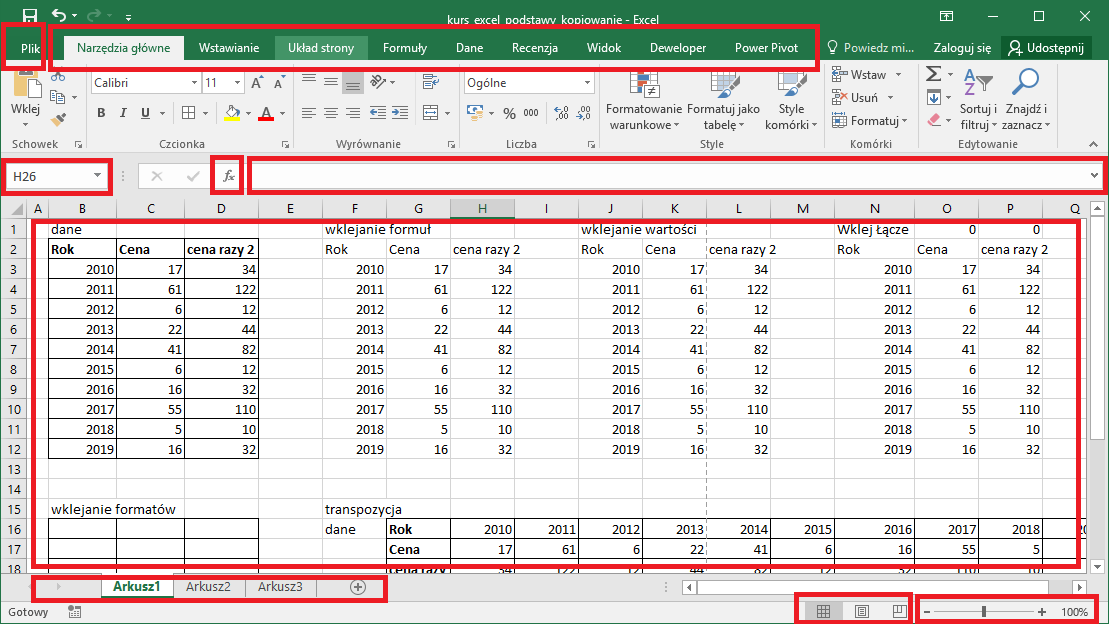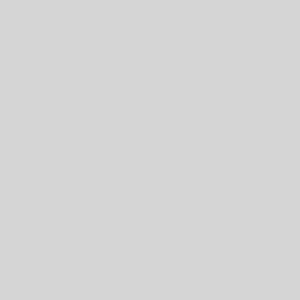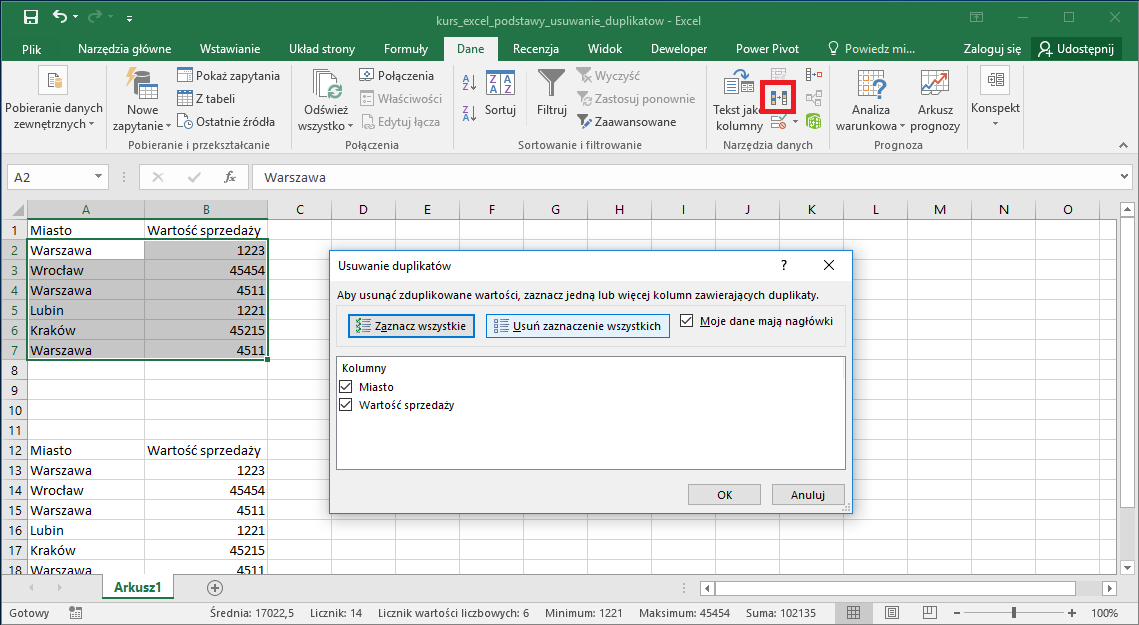Ostatnio zaktualizowano: 16 stycznia, 2018 przez admin
1. Blokowanie okienek w Excel – Jak to zrobić?
Na czym polega blokowanie okienek w Excel? Często spotykamy się z dużymi zestawami danych, które nie mieszczą się w widoku Excela. W momencie, gdy przewijamy tabelę Excel w dół, tracimy widok nagłówków kolumn. Chcielibyśmy natomiast przewijać w dół tabelę widząc za każdym razem nagłówki. jedyne, co musimy zrobić, by to zmienić jest kliknięcie w zakładkę Widok we wstążce zakładek Excel. Po prawej stronie klikamy ikonę Zablokuj okienka, a następnie Zablokuj górny wiersz. Gotowe
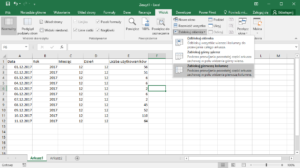
Jeśli natomiast chciałbyś zablokować nie wiersz, a kolumnę powinieneś wybrać opcję Zablokuj pierwszą kolumnę. W ten sposób podczas przesuwania widoku arkusza w prawą stronę, będziesz widział nagłówki wiersz arkusza Excel.
W Excel jest także możliwość zablokowania jednocześnie nagłówków wiersz, jak i kolumn. By to zrobić, wchodzimy w zakładkę Widok we wstążce zakładek Excel. Po prawej stronie klikamy ikonę Zablokuj okienka, a następnie Zablokuj okienka. Ważne jest to, że jeśli chcielibyśmy zablokować pierwszy wiersz i jednocześnie pierwszą kolumnę, a więc wiersz 1 i kolumnę A powinniśmy to zrobić będąc w komórce B2.
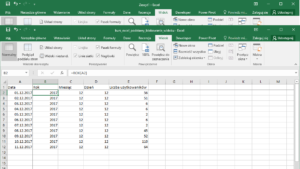
Możemy także zablokować większy obszar arkusza. Dla przykładu, jeśli chcemy zablokować widok pierwszych trzech kolumn i pierwszych trzech wierszy wchodzimy w komórkę D4. Następnie wchodzimy w zakładkę Widok we wstążce zakładek Excel. Po prawej stronie klikamy ikonę Zablokuj okienka.
2. Odblokowywanie widoku w Excel.
By odblokować wcześniej zablokowanie kolumny i wiersze, powinniśmy wejść w zakładkę Widok we wstążce zakładek Excel. Po prawej stronie klikamy ikonę Zablokuj okienka, a następnie Odblokuj okienka. W ten sposób okienka w Excel zostaną odblokowane.
3. Pozostałe opcje wyświetlania.
W jaki sposób wyłączyć wyświetlanie numerów kolumn i wierszy w Excel? Możemy to także zrobić w zakładce Widok. W zakładce widok należy odznaczyć checkboxy odpowiadające za:
linie siatki – jeśli nie chcemy widzieć podziałów komórek w arkuszu Excel
pasek formuły – pasek formuły Excel będzie niewidoczny
nagłówki – jeśli w arkuszu nie chcemy widzieć oznaczeń liczbowych i alfabetycznych dla wierszy i kolumn
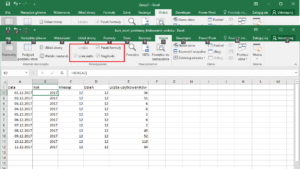
Podobne przykłady podstaw Excela zamieszczam w dziale kurs excel podstawy. Jeśli masz pytania co do tego rozdziału, możesz zamieścić je na forum bez logowania. Poniżej plik Excela z załączonym przykładem.