Ostatnio zaktualizowano: 16 stycznia, 2018 przez admin
1. Czym są makra w Excel i jak z nich korzystać?
Makra w Excel to programy działające wewnątrz Excela. Takie programy możemy sami napisać, bądź nagrać. Makra służą przede wszystkim do automatyzacji pracy. Wyobraź sobie, że codziennie wykonujesz tą samą pracę na tej samej tabeli danych. Jedyne, co się zmienia z dnia na dzień to dane wewnątrz tabeli. Możesz nagrać lub zaprogramować Excel w ten sposób, by te wszystkie działania robiły się same. Język programowania, w którym pisane są makra w Excel to tzw. VBA, a więc VisualBasic for Applications. W jaki sposób rozpocząć korzystanie z makr w Excel? Przede wszystkim powinieneś włączyć w Excel dwie funkcjonalności:
- Kartę Developer
- Włączyć obsługę makr, jeśli jest wyłączona
Poniżej krótki opis w jaki sposób to zrobić.
2. Karta Developer w Excel – Jak ją włączyć?
Karta Developer w Excel jest wyłączona. Karta ta umożliwia nam wykonywanie szeregu działań związanych z programowaniem oraz nagrywaniem makr. By odblokować kartę wchodzimy w Plik w lewym górnym rogu ekranu. Następnie uruchamiamy Opcje > Dostosowanie wstążki. Jak na poniższym screenie zaznaczamy kwadrat odpowiadający kartę Deweloper w zakładkach Excela. Gry to już zrobisz, na wstążce Excela pojawi się karta Developer.
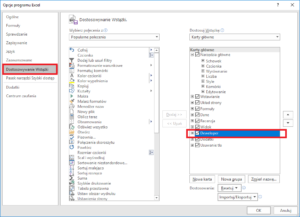
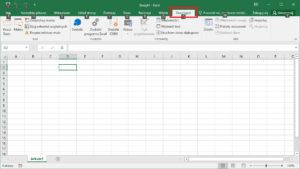
3. Włączenie obsługi makr w Excel?
By włączyć obsługę makr w Excel wchodzimy w Plik w lewym górnym rogu aplikacji, następnie Opcje > Centrum zaufania > Ustawienia Centrum zaufania. W menu wybieramy kartę Obsługa makr. Wybieramy opcję “Włącz wszystkie makra”. Po tym działaniu makra w naszym Excelu mogą już być uruchamiane bez ograniczeń. Pamiętaj, że uruchamiając programy nienapisane przez nas powinniśmy zachować ostrożność.
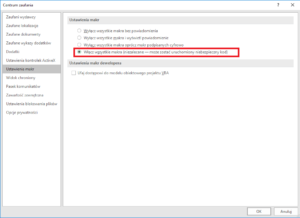
4. Nagrywanie makr – Jak nagrać pierwsze makro w Excel?
Zarejestrujmy i odtwórzmy w Excel proste makro. By zarejestrować makro w Excelu wchodzimy kolejno w kartę Developer. Następnie klikamy ikonę „Zarejestruj makro„. Otworzy nam się okno nagrywania makr. Wszystkie pola możemy pozostawić bez zmian. Automatycznie makro będzie nazwane Makro1. Samą nazwę możemy także zmienić po zakończeniu nagrywania makr. By nagrać makro kliknijmy przycisk OK.
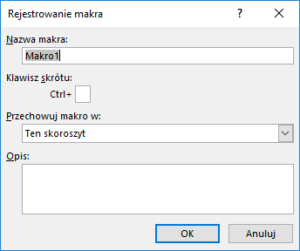
Nagrajmy proste makro. Wykonaj następujące działania w ściśle opisanej poniżej kolejności. Poza wypisanymi działaniami nie wykonuj innych rzeczy, w szczególności nie przechodź do innych arkuszy w pliku. Wykonujemy po kolei:
- Wejdź w kartę Developer i kliknij ikonę Zarejestruj makro i kliknij OK.
- W komórce A1 wprowadź swoje imię
- W komórce A2 wprowadź frazę „Uczę się makr”
- W komórce A3 wprowadź formułę np =123+896
- Pokoloruj wnętrze komórki A1 na kolor żółty
- Pokoloruj czcionkę dla komórki A2 na kolor czerwony
- Pogrub test dla wartości w komórce A3. Np za pomocą skrótu klawiszowego Ctrl+B opisanego w skrótach klawiszowych.
- Zakończ rejestrowanie makr w karcie Developer klikając ikonę Zatrzymaj rejestrowanie.
Makro jest już zarejestrowane. W kolejnym punkcie dowiesz się jak je odtworzyć.
5. Uruchamianie makr – Jak uruchomić makro w Excel?
W poprzednim punkcie zarejestrowałeś proste makro Excel. By je uruchomić na początek utwórz nowy arkusz, następnie wejdź w kartę Developer i kliknij ikonę Makra. Na liście makr zaznacz makro, które przed chwilą zarejestrowałeś, a więc prawdopodobnie Makro1.

Jeśli wykonałeś prawidłowo wszystkie działania w poprzednim punkcie, powinieneś zobaczyć wynik makra. Wszystkie działania wykonane w poprzednim punkcie powinny się wykonać samoczynnie. Ważne jest także to, że jeśli chcesz zapisać plik z nagranym makrem powinieneś zapisać Excela jak Skoroszyt programu Excel z obsługą makr xlsm.
Źródło: Excel Makra
Podobne przykłady podstaw Excela zamieszczam w dziale kurs excel podstawy. Jeśli masz pytania co do tego rozdziału, możesz zamieścić je na forum bez logowania.
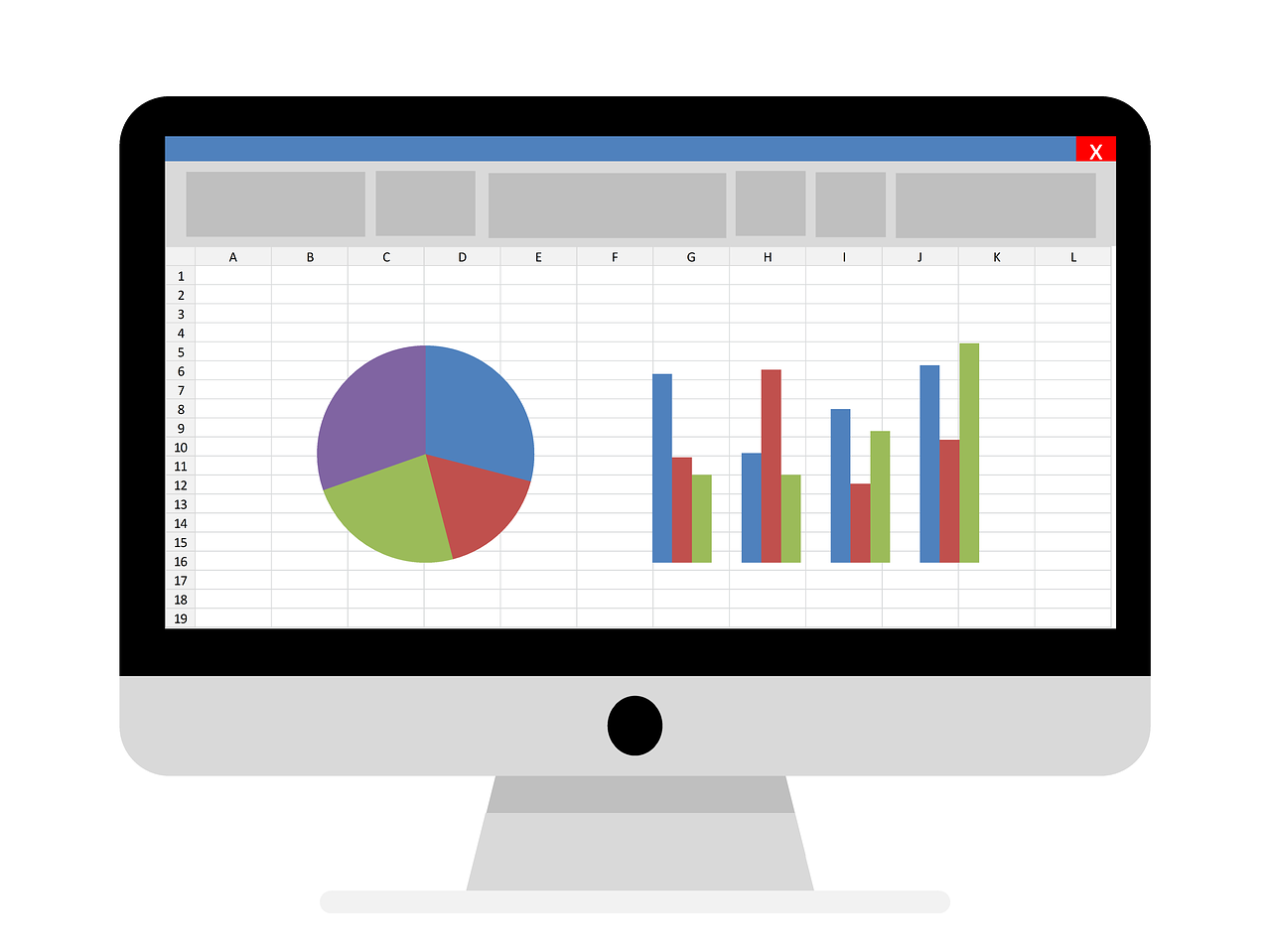

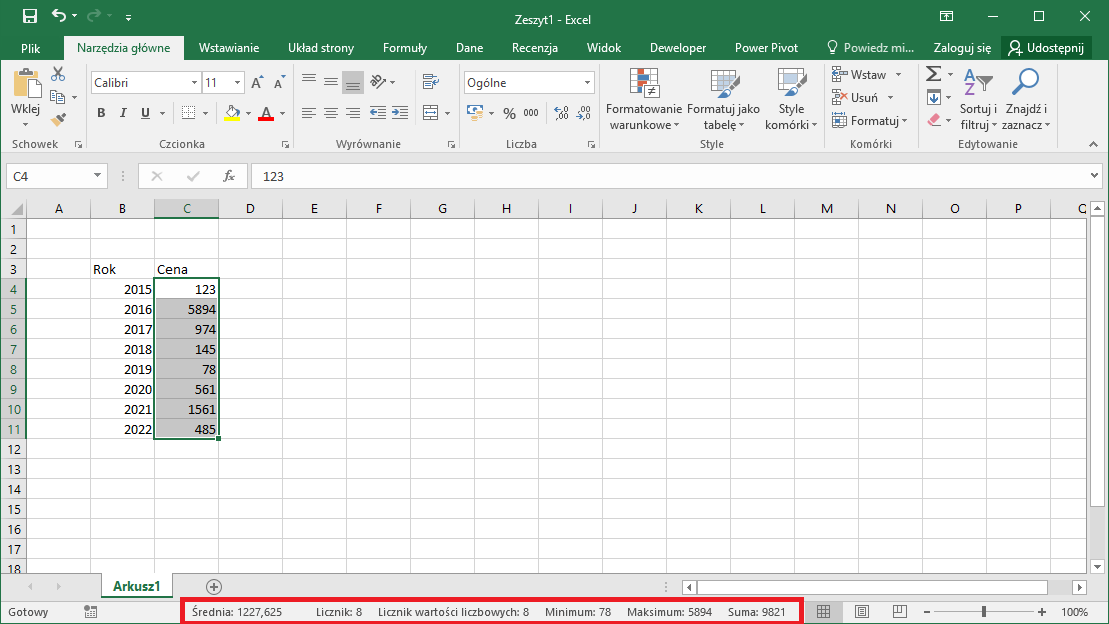

Komentarz do “Podstawy makr – Czym są makra w Excel”
Swietna strona Excelu, duzo przydatnych informacji!