Ostatnio zaktualizowano: 19 marca, 2018 przez admin
1. Czym jest w Excel formatowanie warunkowe?
Formatowanie warunkowe w Excel formatuje odpowiednie komórki w zależności od wartości przechowywanej w komórce. Możesz się domyślić, że gdy wartość w komórce ulegnie zmianie, zmianie może ulegać także formatowanie warunkowe. Za pomocą formatowania warunkowego w Excel możesz m.in.:
- pokolorować komórki w zależności od wartości w nich przechowywanych
- znaleźć duplikaty np kolorując je
- porównać wizualnie dane w zależności od wartości w komórkach
- i zrobić wiele wiele innych ciekawych rzeczy
Formatowania warunkowego nie możemy zmienić za pomocą zwykłego formatowania komórek i czcionek. Tzn., jeśli chciałbyś zmienić np kolor komórki formatowany warunkowo, nie wpłynie to na formatowanie warunkowe.

2. Jak w Excel korzystać z formatowania warunkowego.
Excel posiada wiele opcji formatowania warunkowego. Możemy m.in. korzystać z następujących kategorii formatowania warunkowego:
- Reguły wyróżniania komórek
- Reguły pierwszych/ostatnich
- Paski danych
- Skale kolorów
- Zestawy ikon
Poniżej zamieszczam najważniejsze z przykładów, które warto jest używać w codziennej pracy z Excelem. Wszystkie z wymienionych przykładów będziemy tworzyć na podstawie danych, które zamieszczam w tym pliku:kurs_excel_podstawy_formatowanie_warunkowe.xlsx
2.1 Excel formatowanie warunkowe – Reguły wyróżniania komórek
Za pomocą tej opcji formatowania warunkowego możemy m.in wyróżnić duplikaty, wyróżnić wartości większe, równe, różne od podanej itp. Poniżej krótki przykład jak znaleźć duplikaty za pomocą formatowania warunkowego. W analogiczny sposób możemy znaleźć wartości równe, różne, mniejsze, większe od podanej itp.
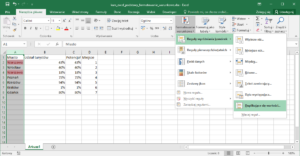
Jak zapewne zauważyłeś, podczas ustalania formatowania warunkowego możesz wybrać kolor komórki i czcionki, jaki uzyskają szukane przez ciebie komórki.
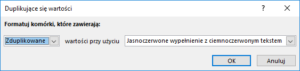
2.2 Excel formatowanie warunkowe – Reguły pierwszych/ostatnich
Za pomocą tego typu formatowania warunkowego także wyróżniamy komórki na podstawie wartości w nich zawartych. Możemy dla przykładu wyróżnić komórki wyższe, niższe od średniej itp. Poniżej przykład:
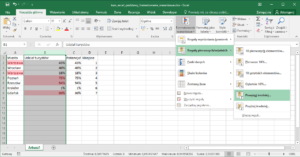
2.3 Excel formatowanie warunkowe – Paski danych
Kolejnym przykładem formatowania warunkowego są paski danych. Excel sam oblicza najmniejszą i największą wartość w zaznaczonym zakresie i na tej podstawie wstawia paski danych do komórek. Jest to jeden z najlepszych przykładów prostej wizualizacji danych w oparciu o formatowanie warunkowe. Stosujemy te formatowanie do danych liczbowych, mierzalnych. Pamiętajmy, że wartości skrajne mogą wpłynąć negatywnie na wizualizację, stąd też wartości muszą być porównywalne do siebie np wartości procentowe od 0 do 100%.
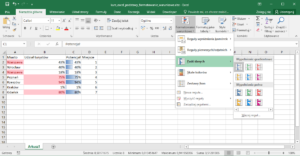
2.4 Excel formatowanie warunkowe – Skale kolorów
Skale kolorów działają podobnie jak paski danych. Poniżej przedstawiony przykład formatowania za pomocą skali kolorów. Ja raczej preferuję w tym wypadku korzystanie z pasków danych ze względu na lepszą czytelność wyników.
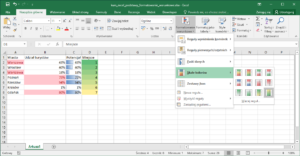
2.5 Excel formatowanie warunkowe – Zestawy ikon
Ostatnią z opcji formatowania warunkowego jest stosowanie zestawów ikon. Tego typu formatowanie dobrze obrazuje wzrosty, spadki. Za pomocą odpowiednich ikon możemy także pokazać dane na ćwiartkach kwantyli.
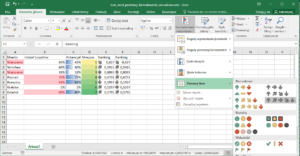
3. Usuwanie formatowania warunkowego w Excel.
By usunąć formatowanie warunkowe w Excel wchodzimy w zakładkę Narzędzia główne. Po kliknięciu Formatowanie warunkowe, klikamy na samym dole listy wybór Wyczyść reguły:
- z zaznaczonych komórek
- z całego arkusza
W zależności od naszego wyboru, formatowanie warunkowe zostanie usunięte z całego arkusza, bądź z wcześniej zaznaczonych komórek.
Podobne przykłady podstaw Excela zamieszczam w dziale kurs excel podstawy. Jeśli masz pytania co do tego rozdziału, możesz zamieścić je na forum bez logowania. Poniżej plik Excela z załączonym przykładem.
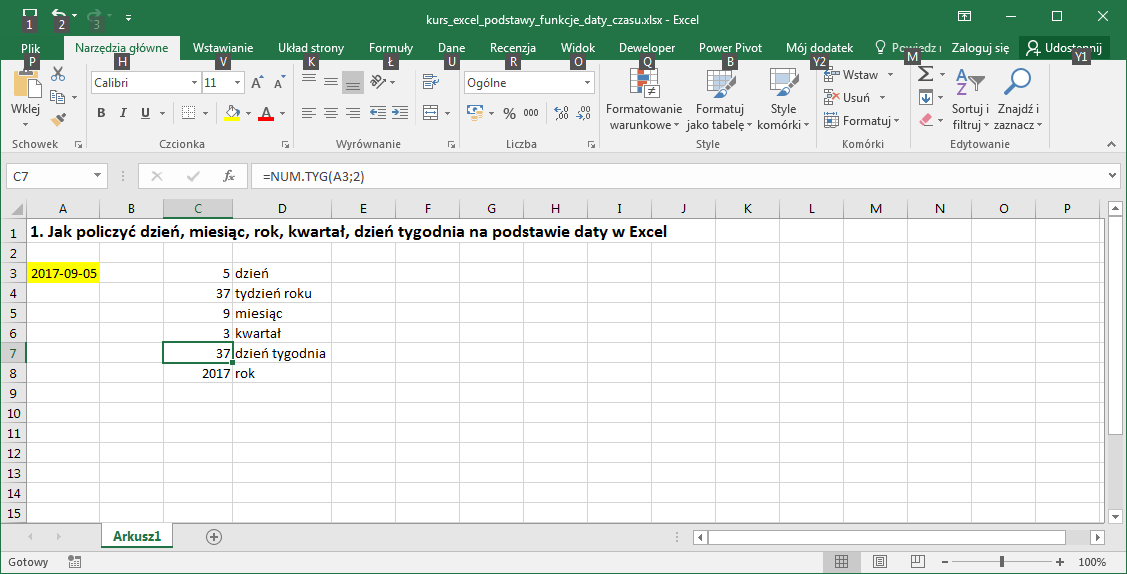
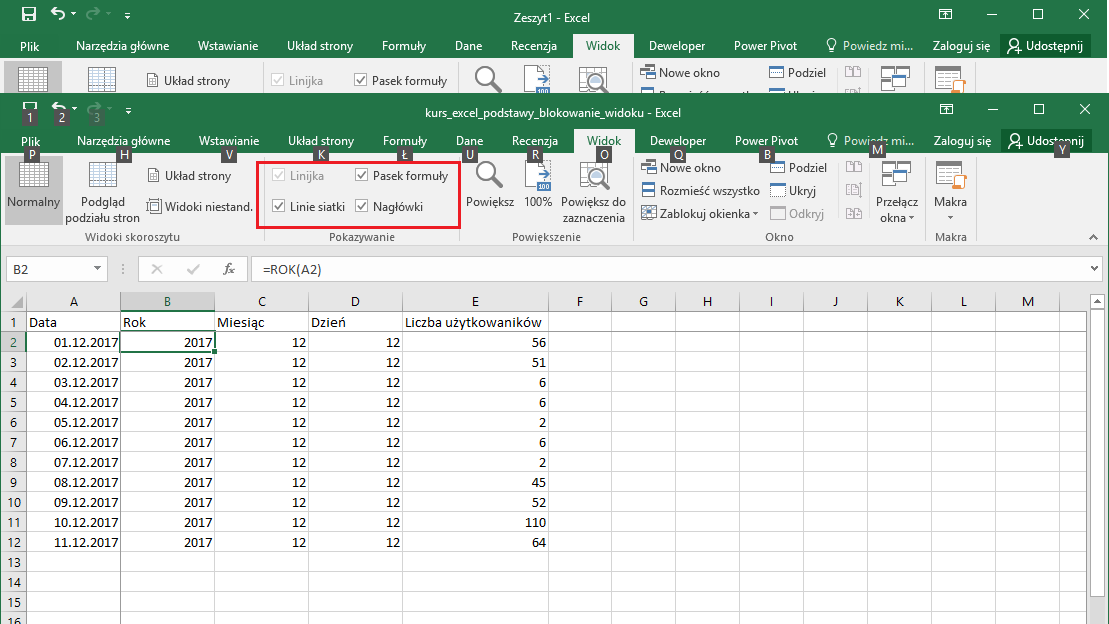
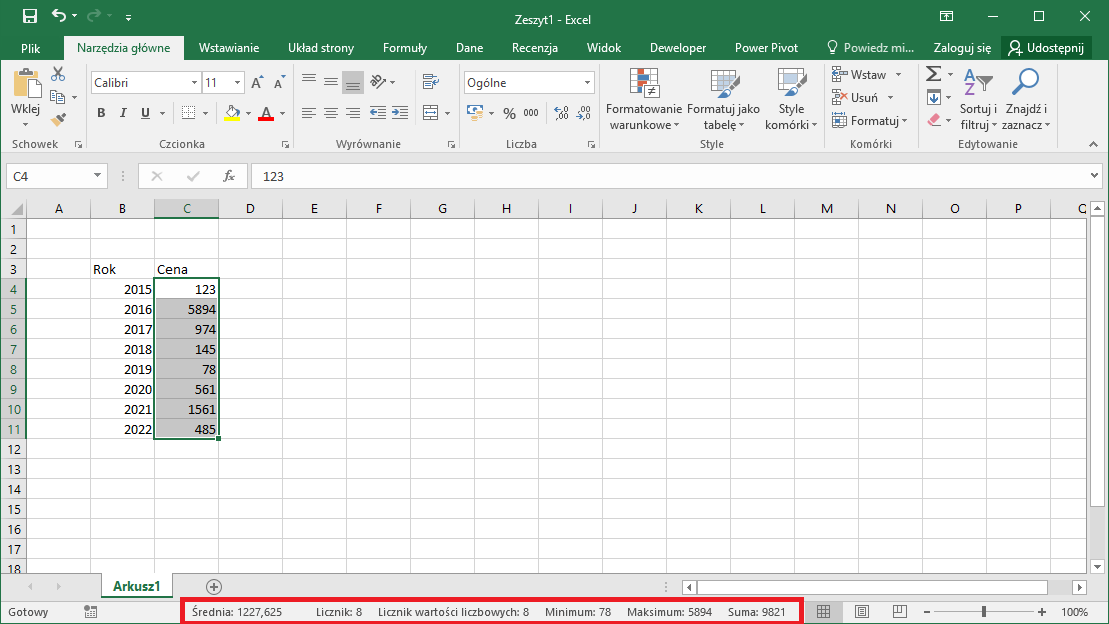
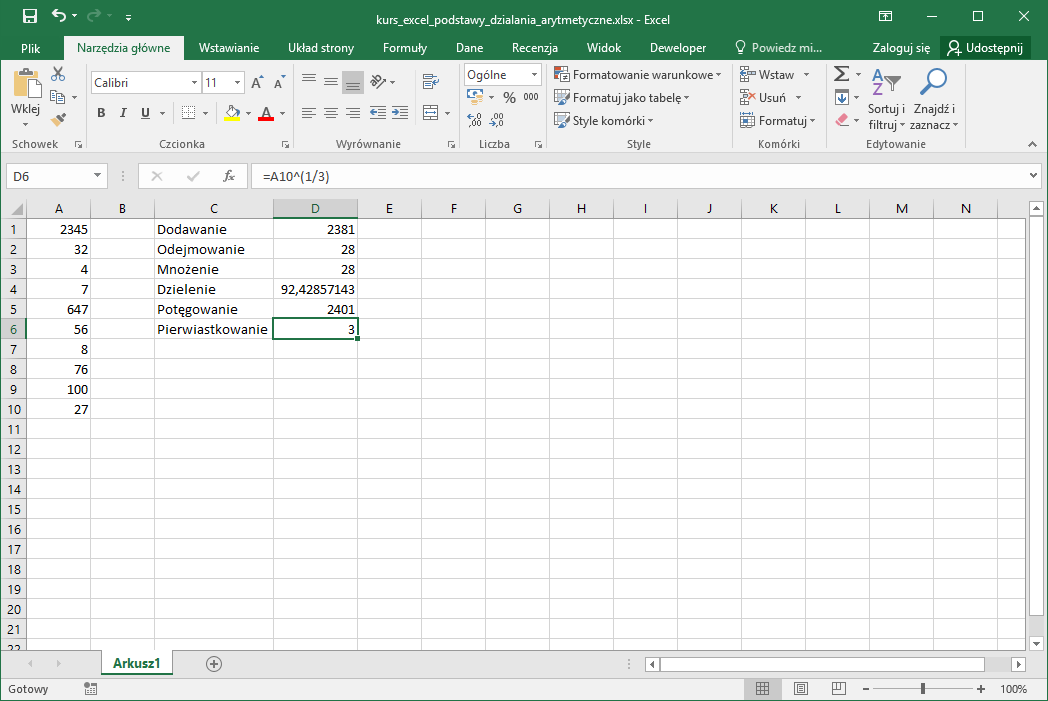
Komentarz do “Formatowanie warunkowe w Excel – Podstawy”
Bardzo fajny kurs.
Pozdrawiam