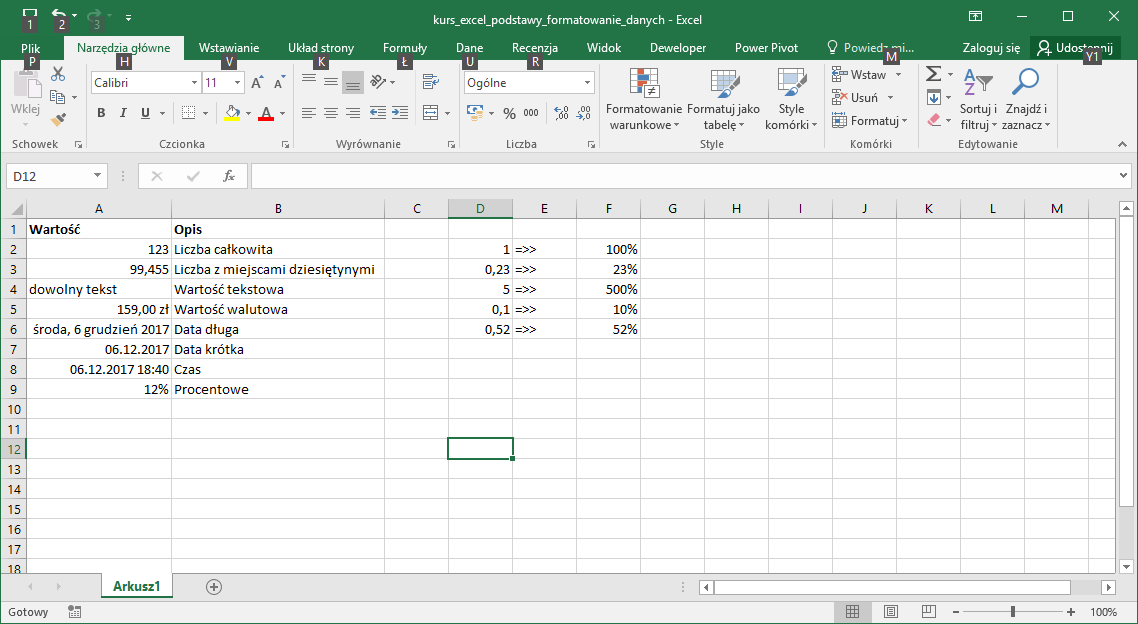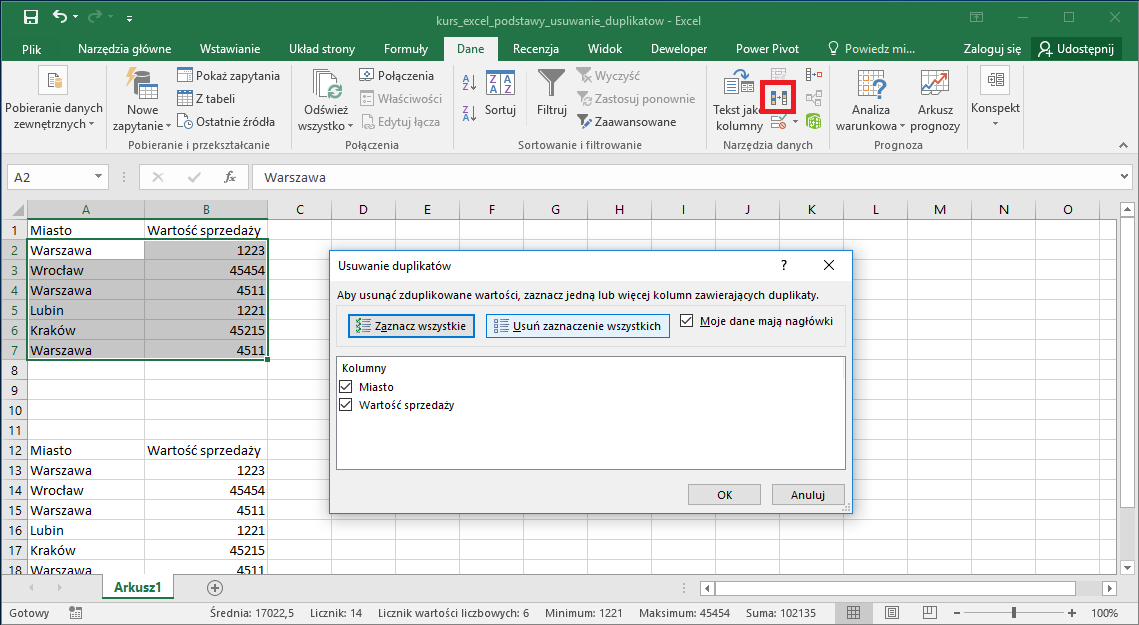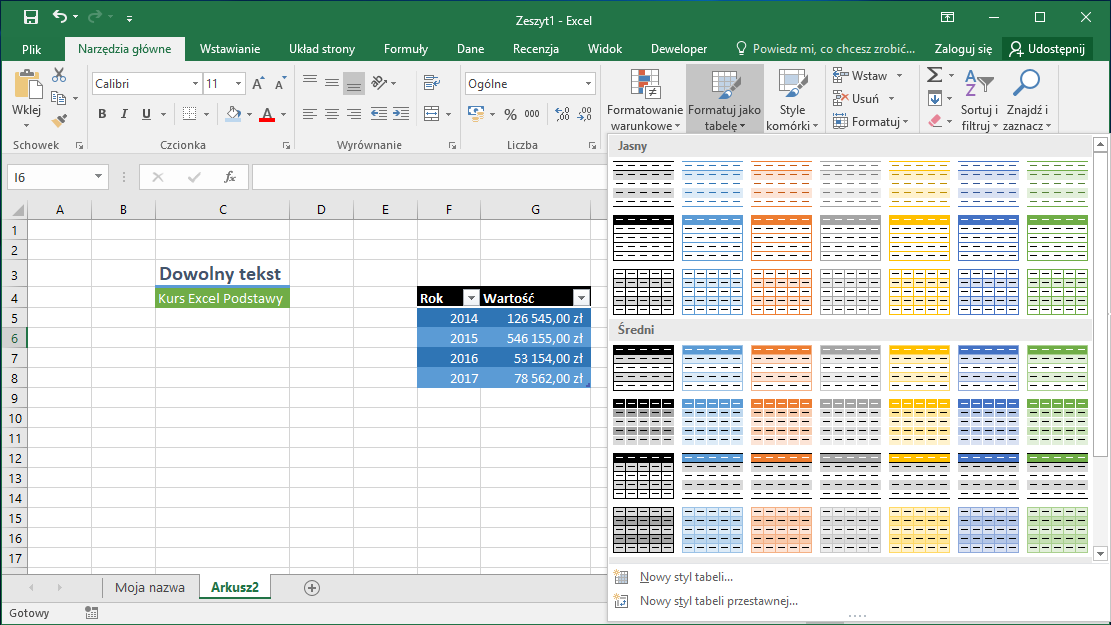Ostatnio zaktualizowano: 16 stycznia, 2018 przez admin
1. W jaki sposób dopasować do siebie dwie tabele danych?
W tym rozdziale dowiesz się jak korzystać z funkcji Excel WYSZUKAJ PIONOWO. Funkcja ta służy do dopasowanie jednych danych do drugich na podstawie np wspólnej kolumny. Wyobraź sobie, że masz dwie tabele danych, które posiadają inne dane, ale jedną wspólną kolumnę. Za pomocą Wyszukaj Pionowo Excel możesz dopasować jedne dane do drugich i przenieść np dane z jednej tabeli do odpowiednich wierszy w drugiej tabeli. Przykład takich danych jest przedstawiony na poniższym screenie.
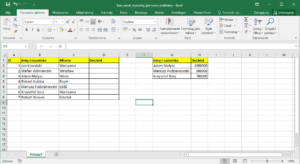
Jak się pewnie domyślasz, funkcja wyszukaj pionowo Excel służy do dopasowania jednych danych do drugich na podstawie jakiegoś wspólnego identyfikatora. W naszym przypadku tym wspólnym identyfikatorem w tabeli może być imię i nazwisko, gdyż kolumna występuje w dwóch tabelach. Poniżej instrukcja krok po kroku w jaki sposób korzystać z Excel wyszukaj pionowo.
2. Wyszukaj Pionowo Excel krok po kroku.
Plik z przykładem załączony jest na końcu artykułu. Masz dwie tabele danych. Pierwsza z tabel ma pustą kolumnę o nazwie Dochód. Druga tabela ma tą kolumnę wypełnioną. Dane dopasowujemy w następujący sposób:
- Zaznacz kolumnę D2. To tutaj wpiszesz wzór funkcji.
- Rozpocznij od znaku równości i frazy =WYSZUKAJ.PIONOWO(
- W wierszu, w którym wprowadzasz wzór zaznacz komórkę, która ma wspólną wartość. W naszym przypadku będzie to imię i nazwisko. =WYSZUKAJ.PIONOWO(B2;
- Po średniku zaznacz całą tabelę, z której chcesz wyciągnąć wartości. W naszym przypadku będzie to zakres G2:H4. Wzór w takim razie modyfikujemy w następujący sposób: =WYSZUKAJ.PIONOWO(B2;G2:H4;
- Po średniku wstaw liczbę 2. Oznacza to dla nas tyle, że dana, którą chcemy przepisać znajduje się w drugiej kolumnie zaznaczonego zakresu. =WYSZUKAJ.PIONOWO(B2;G2:H4;2
- Po kolejnym średniku wstaw słowo fałsz lub cyfrę 0. =WYSZUKAJ.PIONOWO(B2;G2:H4;2;fałsz)
- Wzór jest już gotowy, a jedyne co musisz jeszcze zrobić to zmodyfikować nasz wzór, by adres zakresu G2:H4 był adresem bezwzględnym. O adresowaniu bezwzględnym pisałem w tej części kursu Excel. Nasz wzór wygląda następująco: =WYSZUKAJ.PIONOWO(B2;$G$2:$H$4;2;fałsz). Możemy już go rozciągnąć w dół tabeli. Gotowe.
W ten sposób nauczyłeś się korzystać z funkcji Wyszukaj pionowo w Excel. Zauważ, że część komórek uzyskała wartość !N/D#. Oznacza to dla nas tyle, że Excel nie znalazł odpowiedników dla wartości kolumny imię i nazwisko w drugiej tabeli dla niektórych imion i nazwisk. By wartości się nie pojawiały, możesz uzupełnić drugą tabelkę o odpowiednie dane i powiększyć wzór o nowy szerszy zakres. Możesz też skorzystać z formuły JEŻELI.BŁĄD, dzięki której w miejsca niedopasowania wstawimy puste wartości lub zero. =JEŻELI.BŁĄD(WYSZUKAJ.PIONOWO(B2;$G$2:$H$4;2;FAŁSZ);””)
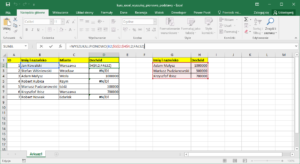
Podobne przykłady podstaw Excela zamieszczam w dziale kurs excel podstawy. Jeśli masz pytania co do tego rozdziału, możesz zamieścić je na forum bez logowania. Poniżej plik Excela z załączonym przykładem.